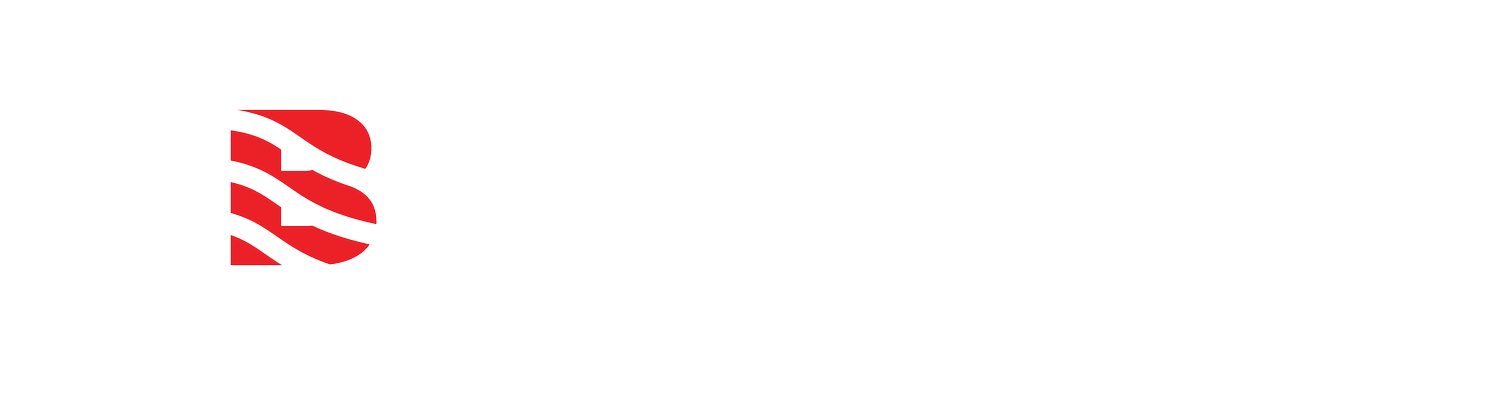HTTP forwarding data from a LoRaServer application to allMeteo®
/How set up a LoRaServer data forwarding to allMeteo platform for your personal weather station
Prerequisite: MeteoHelix® is joined with your gateway and LoRaServer application is receiving data from your MeteoHelix® weather station every 10 minutes.
Integration help on allMeteo® provides all the necessary information to connect WITH LoRaServer
allMETEO portal token setup
In your allMeteo portal account, click on Integration in the left menu. The Help tab is selected by default. Scroll down to the “LoRaServer” section to see what information you will need to enter in your LoRaServer application. In the “Authorization” field, the word “generatedtoken” following the word “Bearer” will be replaced by a token which we will generate in the following steps.
Generate an authorization token to connect 3rd party applications like LoRaServer with allMeteo® platform
In allMeteo®, Click on the API Authorization tab after selecting Integration in the left menu.
Select one or multiple device ID’s in the Unassigned column which are connected/joined with your LoRaServer or Loriot application and sending data. Click the green “Add” button to generate the 24 digits token.
NOTE: Make sure to select only the device ID’s associated with the LoRaServer application from which you want to forward data. If you have multiple LoRa or Sigfox devices connected to different LoRa servers/applications/services, do not associate those with the token to be generated. Use a different token for each service.Copy the 24 digits token via the drop-down menu by clicking on the Action button. This will let you paste it into your LoRaServer application.
LoRaServer setup instructions follow below.
LoRaServer HTTP Push setup
LoRaServer forwarding API setup
Enter the following parameters into the two fields required by LoRaServer as shown in the accompanying screenshot.
Integration kind: Select “HTTP integration”
Headers (Add Header)
Header name: “Authorization”
Header value: "Bearer 01234567890123456789ABCD"
where the 24 digit word “01234567890123456789ABCD” should be replaced by your token as generated in the aforementioned steps for the allMETEO platform setup.
Endpoints
Uplink data URL: “https://gw.allmeteo.com/loraserver/uplink”
Leave the rest if the fields blank
Remember to click Create Integration at the bottom of the page.
A successful posting should look like this:
2020-01-17 07:46:23.84 HTTP POSTing message successfully | "appid":0123456789,"url":"https://gw.allmeteo.com/loraserver/uplink","seqno":282,"deveui":"0123456789ABCDEF","instance":"nwk-1"
Wait for data to start arriving on the allMeteo® platform from the devices connected to your integrated LoraServer application
Check the connection and data
Check the connection in LoRaServer by clicking on the already created integration and making sure it is running.
Switch back to the allMeteo® platform and under My Devices, select one of the devices to which the token was assigned and wait for data to start showing up in the Data tab or the plots. MeteoHelix® weather stations send data every 10 minutes to comply with WMO and NWS requirements and due to the bandwidth limitations of IoT wireless technologies.