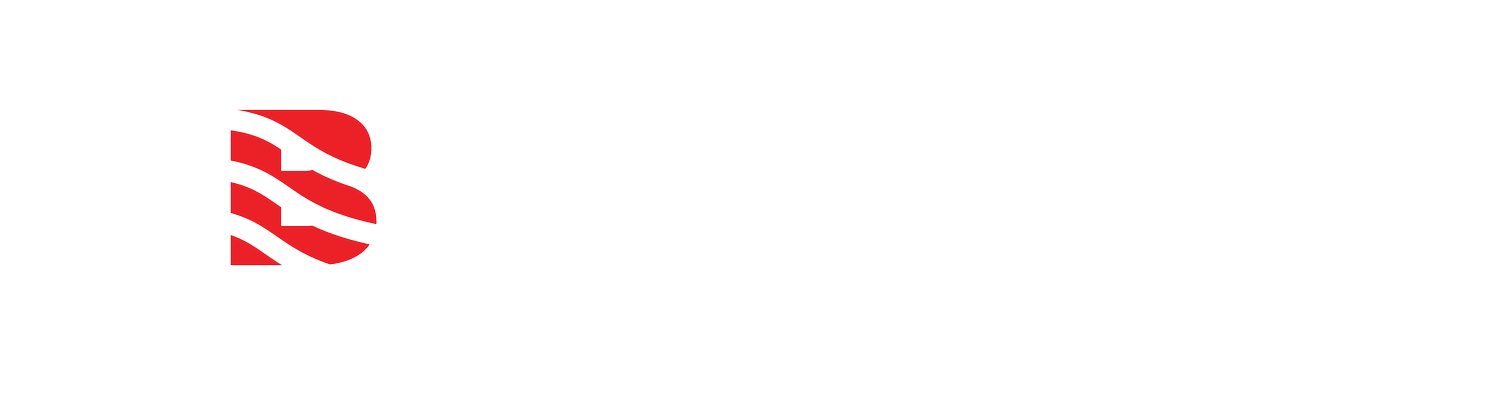How to create a remote service connection to the Wifx L1 LoRaWAN gateway?
/Wifx L1 outdoor LoRaWAN gateway
QUESTION: How to create a remote service connection to the Wifx L1 LoRaWAN gateway?
ANSWER: Configuring the remote access VPN or the Wifx Connect function of your Wifx L1 LoRaWAN gateway will allow you to access the gateway configuration remotely without having to deinstall the gateway from its outdoor location. The following steps will guide you:
Login into the Wifix L1 gateway using the instructions as shown in this link, steps 2 and 3:
In the left-hand menu, click Network and then click on VPN as shown in the screenshot below.
Click the + (plus) sign under the “NO VPN CONFIGURED” text to create a Virtual Private Network (VPN) profile for the secure encrypted remote connection.
In the Import VPN profile popup, select OpenVPN and click Next in the lower right corner.
Next, name the VPN profile (ex: BARANI VPN), and click on the paperclip icon to select your Open VPN profile file whose extension is .OVPN. We recommend naming your .OVPN files with the gateway EUI or serial number in the name so that they are easily identifiable in the future.
Click Next in the lower right corner.Do not select anything in the Import VPN profile Advanced settings popup and Click Apply in the lower right corner to finish loading the configuration from the .OVPN file.
2. In the left-hand menu, click Network and then click on VPN as shown in the screenshot below.
3. Click the + (plus) sign under the “NO VPN CONFIGURED” text to create a Virtual Private Network (VPN) profile for the secure encrypted remote connection.
4. In the Import VPN profile popup, select OpenVPN and click Next in the lower right corner.
5. Next, name the VPN profile (ex: BARANI VPN), and click on the paperclip icon to select your Open VPN profile file whose extension is .OVPN. We recommend naming your .OVPN files with the gateway EUI or serial number in the name so that they are easily identifiable in the future.
6. DDo not select anything in the Import VPN profile Advanced settings popup and Click Apply in the lower right corner to finish loading the configuration from the .OVPN file.
7. After Clicking Apply, a summary screen will appear as shown in the screenshot below. Click Connect to establish a secure VPN connection to your gateway.
8. If the gateway is connected to the internet anywhere in the world, and your computer is also connected to your VPN network, you can securely access the gateway from anywhere by inputting the IP address marked by the red arrow into your browser window.
7. After Clicking Apply, a summary screen will appear as shown in the screenshot below. Click Connect to establish a secure VPN connection to your gateway.
8. If the gateway is connected to the internet anywhere in the world, and your computer is also connected to your VPN network, you can securely access the gateway from anywhere by inputting the IP address marked by the red arrow into your browser window.
BARANI DESIGN TECHNOLOGIES IS A MANUFACTURER OF PROFESSIONAL WIND SENSORS, RAIN GAUGES, WEATHER STATIONS AND METEOHELIX micro-WEATHER STATIONS.